Easy Way to Transfer Photos From Phone to Computer
Do you always find it tedious to transfer photos from Android to PC?
Don't worry – you are not the only one! Even though it is quite easy to transfer photos and videos from Android to PC, a lot of people face unwanted complications. Sometimes people simply procrastinate or don't find enough time to make a quick transfer.
Well, if you don't want to lose your important photos out of the blue, then you should learn how to transfer photos from Android to PC. There are tons of ways to move your photos from your phone to a computer. You can use a third-party tool, do a wireless transfer, take the assistance of the AutoPlay feature, and so on. Here, you will find 8 foolproof and quick ways to do the same.
- Part 1: How to transfer photos from Android to PC with Dr.Fone?
- Part 2: How to transfer photos from Android to PC using AutoPlay?
- Part 3: How to transfer photos from Android to PC using Photos on Windows 10?
- Part 4: How to transfer photos from Android to PC using File Explorer?
- Part 5: How to transfer photos from Android to PC using Google Drive?
- Part 6: Top 3 Apps to transfer photos from Android to PC
Part 1: How to transfer photos from Android to PC with Dr.Fone?
If you are looking for a complete Android phone manager, then try Dr.Fone - Phone Manager (Android). With this remarkable tool, you can transfer your photos between your phone and computer seamlessly. Not only photos, but the tool can also help you transfer other data files as well, like videos, contacts, messages, music, and more.

Dr.Fone - Phone Manager (Android)
One-Stop Solution to Transfer Photos from Android to PC
- Transfer, manage, export/import your music, photos, videos, contacts, SMS, Apps, etc.
- Backup your music, photos, videos, contacts, SMS, Apps, etc. to computer and restore them easily.
- Highlighted features such as 1-click root, gif maker, ringtone maker.
- Fully compatible with 3000+ Android devices (Android 2.2 - Android 8.0) from Samsung, LG, HTC, Huawei, Motorola, Sony, etc.
3981454 people have downloaded it


It is a part of the Dr.Fone toolkit and provides a one-click solution to transfer data between different Android devices or between a computer and an Android device. Since it has a user-friendly interface, you won't face any trouble transferring your photos. The tool is compatible with all the leading Android devices and is available for free. You can learn how to transfer photos from Android to PC using USB by following these steps:
1. First of all, you need to enable the USB debugging feature on your device. To do this, go to its Settings > About Device > Software info > Build number and tap it 7 times. After that, visit its Developer Options and enable USB Debugging. The technique might vary from one Android version to another.

2. Great! Now you can connect the device to the system, allow USB debugging, and give the computer the needed access.
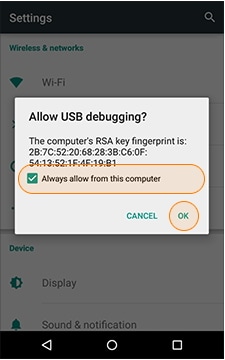
3. Furthermore, when you connect your phone, you would be asked how you wish to make the connection. Ideally, you should choose the Media Device (MTP) transfer and allow the computer to access your device's file storage.
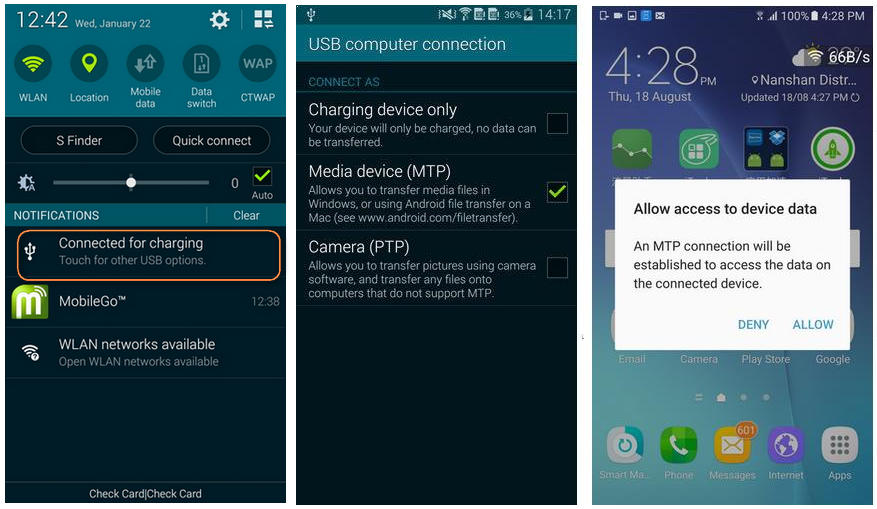
4. Now when you are all set to connect your phone to the computer, you can simply launch Dr.Fone - Phone Manager (Android) on it. Your device will automatically be recognized by the application and a snapshot will be provided as well.
5. If you wish to transfer all photos to your computer at once, then click on the "Transfer Device Photos to PC" option from the home screen. This will open a pop-up window and start the transfer process.

6. To select the photos that you wish to transfer, you can go to the "Photos" tab. Here, you can find all the photos stored on your phone listed under different folders. You can switch between them from the left panel and also preview the photos from here as well.

7. Select the photos that you wish to transfer from here and click on the Export icon from the toolbar. From here, you can choose to export the selected photos to your PC.

8. A browser window will be opened so that you can select the location where you wish to save the photos. Once you have specified a location, the transfer process will be started.

That's it! By following these simple steps, you can transfer photos from Android to PC in no time. Since the interface provides a preview of your data, you can select the photos you wish to transfer beforehand. Similarly, you can also transfer videos, music, contacts, messages, etc. as well.
Additionally, Dr.Fone - Phone Manager (Android) is compatible with every leading device. Therefore, you can learn how to transfer photos from Samsung Android to PC and other manufacturers as well as LG, Sony, Huawei, Motorola, Lenovo, and more.
Part 2: How to transfer photos from Android to PC using AutoPlay?
Apart from Dr.Fone - Phone Manager (Android), there are some other ways to transfer your photos to PC as well. For instance, you can take the assistance of Windows AutoPlay to do the same. While you won't be able to preview your photos like Dr.Fone, it will certainly meet your basic needs. The feature can work for all the connected devices, including Android phones, iPhones, digital cameras, and so on.
- Firstly, you need to make sure that your computer would use the AutoPlay feature as soon as an external device is connected. To do this, go to its Settings > Devices and turn on the AutoPlay feature.

- Now, to learn how to transfer photos from Android to PC using USB, simply connect your phone to the system.
- In no time, your phone would be detected by the computer and the AutoPlay feature would be implemented. A pop-up window like this will be displayed.

- Simply click on the "Import pictures and videos" button to proceed.
- This will automatically start the transfer process and move photos and videos from your phone to the PC.
Part 3: How to transfer photos from Android to PC using Photos on Windows 10?
Windows 10 also has a native app "Photos" that can help you transfer photos from Android to PC. It can also work for other devices as well, like iPhone or digital cameras. It also has an in-app photo editor that can help you manage and further customize your pictures.
For all those who wish to learn how to transfer photos from Android to PC using Wifi, this can be an ideal solution as well. If you wish to transfer photos over Wifi, then both the PC and the Android device should be connected to the same network. Though, you can always establish a USB connection between both the devices as well.
- To start with, launch the Photos app on your Windows 10 computer. You can find it under your Apps or even from the Start menu.

- This will automatically load all the photos saved on your system. Besides managing your collection of photos, you can also import them as well. To do this, just click on the import icon, which is located at the top right corner of the screen.

- Make sure that your Android device is connected to the computer. You can connect it using a USB cable or via WiFi.
- A pop-up will display all the devices that are connected to your system and ready for the transfer. Simply select the connected Android device from here.

- The window will further provide a preview of the photos available for the transfer. Simply select the photos that you wish to transfer and click on the "Continue" button.

Afterward, wait for a few minutes as the selected photos will be transferred to your system. You can access them through the Photos app or by visiting the respective folder on the PC. Ideally, it will be transferred to the "Pictures" folder (or any other default location) on the computer.
Part 4: How to transfer photos from Android to PC using File Explorer?
If you are old-school, then you must be familiar with this technique. Before all the readily available apps, users would manually copy and paste their photos from their device storage to the PC. Since an Android phone can be used as any other media storage, it makes it easier for us to transfer photos from Android to PC.
While the technique is simple, it comes with a catch. It makes your device vulnerable to malicious attacks. For instance, if your device is already corrupted, then it can transfer the malware to your system or vice versa. Therefore, you should only consider this as your last resort. You can learn how to transfer photos from Android to PC using USB by following these simple steps:
- Start by connecting your Android device to the system. When you get a notification on your Android screen, choose to use it for media transfer.
- If you get the AutoPlay prompt, then choose to open the device to view its files. Though, you can always launch the Windows Explorer and visit the connected device as well.

- Simply browse the device storage and visit the location from where you wish to transfer the photos. Ideally, photos are stored in the DCIM or Camera folders in the device's native storage or the SD card.

- In the end, you can just select the photos that you wish to transfer and copy them. Go to the location where you wish to transfer the photos and "paste" them there. You can even drag and drop the photos to any other folder on your system as well.

Part 5: How to transfer photos from Android to PC using Google Drive?
If you wish to learn how to transfer photos from Android to PC using WiFi, then you can also try Google Drive. By default, every Google account gets a 15 GB free space on Drive. Therefore, if you don't have a lot of photos to transfer, then you can follow this technique. Since it will transfer your data wirelessly, it will consume a large chunk of your network or data plan.
Also, one should note that by following this technique, your photos will be available on Google Drive. Some people prefer this as it automatically takes a backup of their data. Though, it also tampers with their privacy as anyone can access their photos if the Google account is hacked.
- Firstly, you need to upload your photos on Google Drive. To do this, launch the Google Drive app on your Android phone and tap on the "+" icon located at the bottom.
- The app will ask you what kinds of files you wish to add. Just select the "Upload" button.
a. Go to the location where your photos are stored on the device and upload them to your Google Drive account. In this way, your photos will be saved on Google Drive
b. To access them on your computer, go to the official website of Google Drive (drive.google.com) and log-in with your Google account details.
c. Go to the folder where you have saved your photos and make the desired selections.
d. Right-click and choose to "Download" these photos on your system.
Recommend: If you are using multiple cloud drives, such as Google Drive, Dropbox, OneDrive, and Box to save your files. We introduce you Wondershare InClowdz to manage all your cloud drive files in one place.

Wondershare InClowdz
Migrate, Sync, Manage Clouds Files in One Place
- Migrate cloud files such as photos, music, documents from one drive to another, like Dropbox to Google Drive.
- Backup your music, photos, videos in one could drive to another to keep files safe.
- Sync clouds files such as music, photos, videos, etc. from one cloud drive to another.
- Manage all cloud drives such as Google Drive, Dropbox, OneDrive, box, and Amazon S3 in one place.
5,857,269 people have downloaded it
Part 6: Top 3 Apps to transfer photos from Android to PC
These days, there is an app for everything. Apart from implementing the above-stated solutions, you can also use an app to transfer photos from Android to PC. While several apps can help you do the same, I have handpicked the 3 best ones right here.
6.1 Recovery & Transfer wirelessly & Backup
Developed by Wondershare, this freely available app will let you transfer data between your Android phone and computer without any hassle. All you need to do is launch the app on your phone and select the files you wish to transfer. On your system, you can go to web.drfone.me, connect your phone and start receiving the files. Yes – it is as simple as that.
- The app provides a seamless way to transfer photos from Android to PC wirelessly.
- You can also send files from your PC to the phone as well in a similar manner.
- The transfer is secure and none of the user data is accessed by the application.
- Besides transferring your data, you can also choose to take its backup or recover lost files from your system.
- It supports photos, videos, and important documents of different formats.
- 100% free and super easy to use
Compatibility: Android 2.3 and later versions
Get it here: https://play.google.com/store/apps/details?id=com.wondershare.mobiletrans&hl=en_IN

6.2 Mylio
Mylio is a photo organizer that can help you sync your photos from different sources in one place. If your digital space is cluttered and all over the place, then this would be the perfect app for you.
- Mylio is a freely available app that would sync your photos across multiple devices.
- It also supports peer-to-peer as well as wireless transfer. As optional cloud storage is also available.
- You can also keep your photos secure even when you are offline.
- It can also help you manage your photos and categorize them using face detection.
- There is also an in-app photo editor that you can use.
Compatibility: Android 4.4 and later versions
Get it here: https://play.google.com/store/apps/details?id=com.myliollc.mylio

6.3 Cloud Storage
If you have accounts on too many cloud storage services, then you can use this reliable app. It can help you integrate numerous cloud storage so that you can make the most of the available space.
- The app can integrate various cloud storage services like Dropbox, Google Drive, Microsoft OneDrive, and so on.
- Simply upload photos from your device and access it on your computer via the cloud storage.
- It can also help you maintain a backup of your photos.
- Besides photos, you can also transfer music, videos, and important documents.
Compatibility: Depends on the device
Get it here: https://play.google.com/store/apps/details?id=hr.telekomcloud.storage

Now when you know about 8 different ways to transfer photos from Android to PC, you can always keep your data safe. Out of all the provided options, Dr.Fone - Phone Manager (Android) is undoubtedly the recommended choice. After all, it is a complete Android device manager and will help you in more ways than you can imagine. Now when you know how to transfer photos from Android to PC, go share this guide with your friends and family as well to teach them the same.
Other Popular Articles From Wondershare
Source: https://drfone.wondershare.com/android-transfer/photos-from-android-to-computer.html

0 Response to "Easy Way to Transfer Photos From Phone to Computer"
Post a Comment